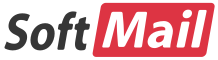보안 메일 1탄. 이메일 인증서를 이용하여 아웃룩에서 보안 메일 주고받기
인터넷에서 자신의 신분을 확인하는 수단으로는 아이디/비밀번호로 접속하는 방식이 가장 보편적입니다. 그리고, 금융 등의 보안이 특히 요구되는 환경에서는 개인 인증서와 비밀번호를 통해 한층 더 보안을 강화합니다.
우리가 아웃룩이나 아웃룩 익스프레스를 사용하여 다른 사람들과 메일을 주고 받을 때에는 일반적으로 평문(Plain Text)으로 전송됩니다. 중간에 메일 서버 관리자나 보안 장비 등에서는 메일의 제목이나 내용을 엿볼 수 있습니다.
이러한 잠재적인 위험을 방지하려면 메일을 보낼 때에 보안 기능을 추가하여 보냅니다. 이러한 보안을 추가하는 방법은 모두 3가지가 있으며 이중 첫 번째로 개인 인증서를 사용하여 아웃룩에서 보안 메일을 주고 받는 방법에 대해 소개합니다.
이 방법은 보안 메일을 사용하고자 하는 모든 사용자들이 각자 인증서를 등록, 설치해야 합니다. 서버 단에서는 별도로 설정할 필요가 없습니다.
인증서는 서버용, 웹서버용, 그리고 개인용 등 다양한 인증서가 존재하지만, 여기에서는 개인용 이메일 인증서를 이용합니다.
이메일 인증서는 "공개 키", "개인 키", "디지털 서명" 등 세 가지로 구성됩니다. 메일을 작성할 때에는 "공개 키"와 "디지털 서명"을 추가합니다. 메일을 받는 쪽에서는 "디지털 서명"을 통해 보낸 사람을 확인하고, "개인 키"로 암호를 풀어 본문을 읽는 방식입니다.
인증서 작업을 진행하기에 앞서 아웃룩/아웃룩 익스프레스에서 전자 메일 계정을 설정해야 합니다. 설정한 이후에는 메일을 주고 받는 테스트를 해 둬야 편리합니다.
-
인증서 신청
국내외에서는 개인용 인증서를 무료로 제공하는 곳이 다수 있습니다. 여기에서는 써트(http://www.thawte.co.kr)에서 제공하는 서비스를 중심으로 설명합니다
1.1 인증서 신청: 인증서 신청은 아래 링크를 클릭합니다.
https://www.thawte.com/cgi/enroll/personal/step1.exe
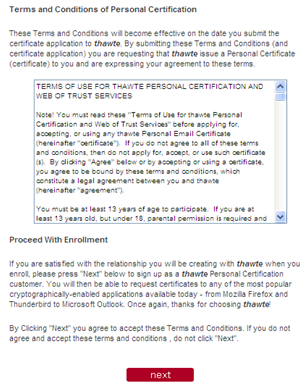
신청서 화면에서 next 버튼을 클릭합니다.
1.2 아래 화면에서 개인 정보를 입력합니다. 언어는 UTF-8을 선택하고 국가도 입력합니다. 그리고, next 버튼을 클릭합니다.
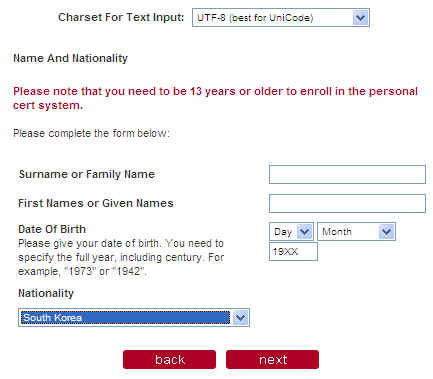
1.3 사용할 메일 주소를 입력하고 next 버튼을 클릭합니다.
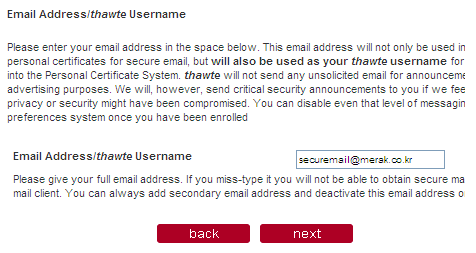
1.4 사용할 언어와 문자셋을 아래와 같이 선택하고 next 버튼을 클릭합니다.
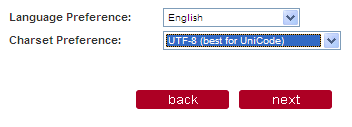
1.5 사용할 비밀번호를 입력합니다. next 버튼을 클릭합니다.
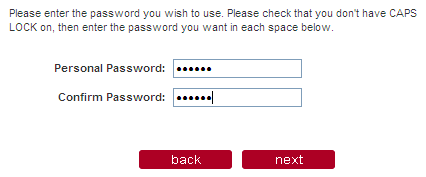
1.6 비밀번호 분실할 때에 사용할 질문 답변을 입력합니다. 적어도 5개 이상 입력합니다. 모두 입력하고 next 버튼을 클릭합니다.
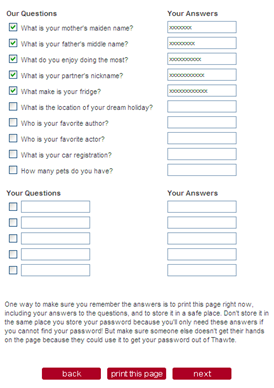
1.7 next 버튼을 누르면 지금까지 입력한 정보들을 일목요연하게 보여줍니다. 다시 한번 확인하고 next 버튼을 클릭합니다.
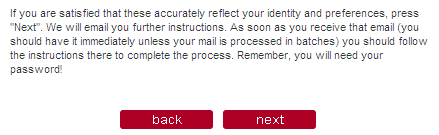
1.8 인증서 발행을 위한 메일이 발송되었다는 안내 페이지가 나타납니다.
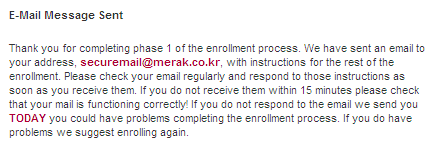
1.9 아웃룩 익스프레스에서 메일을 확인하면 아래 그림과 같이 인증서 확인 코드가 포함된 메일을 볼 수 있습니다.
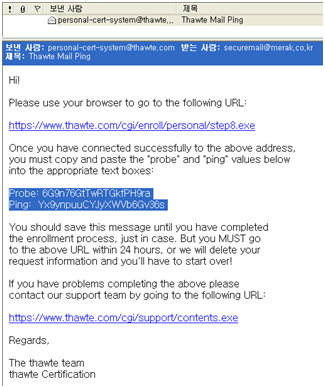
1.10 메일 본문에 있는 첫 번째 링크를 클릭하여 웹 페이지를 띄우고 해당 코드 값 2가지를 정확히 입력하고, next 버튼을 클릭합니다.
https://www.thawte.com/cgi/enroll/personal/step8.exe
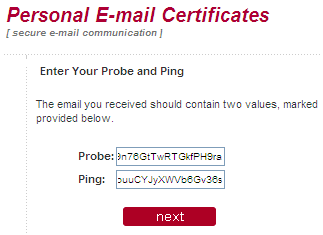
1.11 메일 계정이 정상적으로 생성되었다는 안내 화면이 나타납니다. 메일 주소를 확인하고 next 버튼을 클릭합니다.
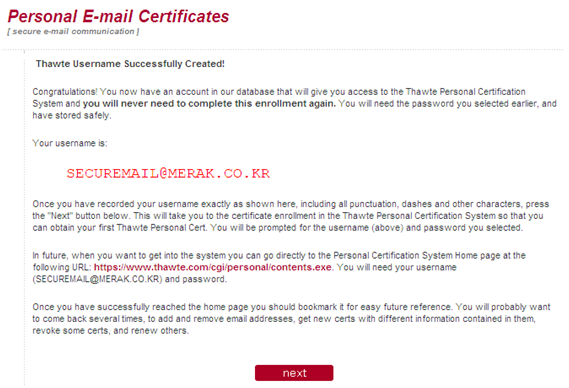
1.12 마지막으로 네트워크 암호 입력 창이 나타납니다. 앞서 입력했던 메일주소와 비밀번호를 입력하고 확인 버튼을 클릭합니다.
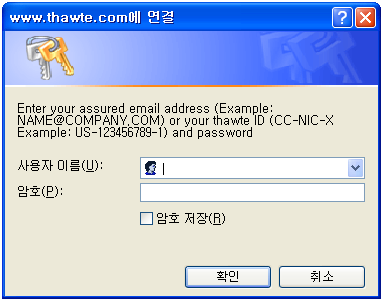
지금까지 과정을 오류 없이 마쳤다면 일단 인증서의 요청은 성공적으로 마무리된 것입니다.
-
인증서 발급
2.1 아래 링크로 접속합니다. 접속할 때에는 메일주소와 비밀번호를 다시 확인합니다.
http://www.thawte.com/cgi/personal/cert/enroll.exe
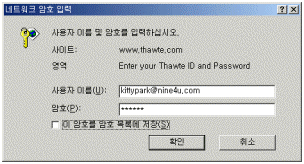
2.2 X.509 format Certificates 아래에 있는 request 버튼을 클릭합니다.
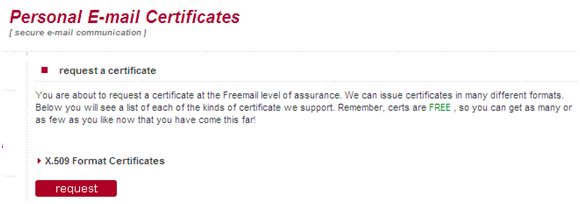
2.3 Microsoft Internet Explorer, Outlook and Outlook Express 항목을 선택하고 request 버튼을 클릭합니다.
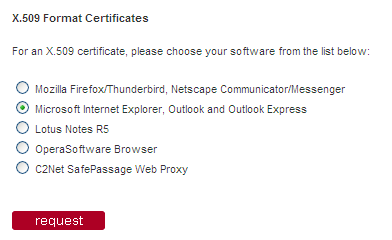
2.3 No Employment Information Available을 선택하고 next 버튼을 클릭합니다.
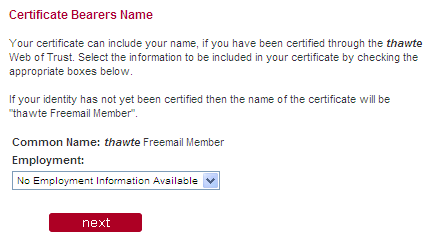
2.4 메일주소를 체크하고 next 버튼을 클릭합니다.
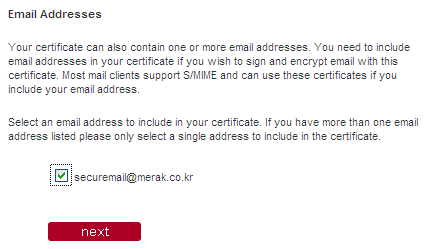
2.5 복잡한 비밀번호를 사용하라는 간단한 안내 메시지가 나타납니다. Next 버튼을 클릭합니다.
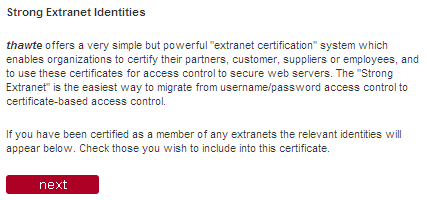
2.6 기본 설정값으로 수신합니다. Accept 버튼을 클릭합니다.
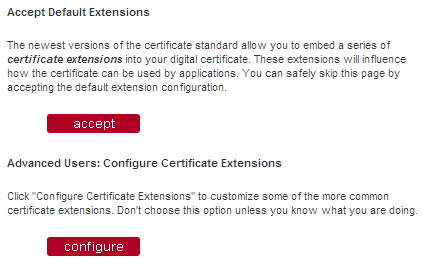
2.7 Microsoft enhanced Cryptographic Provider v1.0 공개 키를 선택하고 Next 버튼을 클릭합니다.

2.8 보안상 위험하다는 안내 화면이 나타납니다. 예 버튼을 클릭합니다.

2.9 RSA 키를 생성하는 창이 나타납니다. 확인 버튼을 클릭합니다.
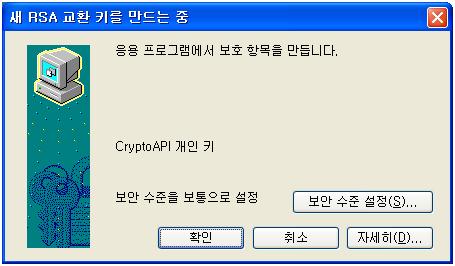
2.10 마지막으로 Finish 버튼을 누르면 인증서 발급이 완료됩니다
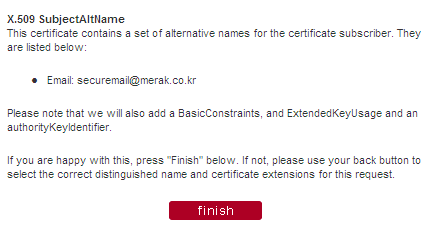
-
인증서 설치
3.1 아래 링크로 접속합니다. 이미 접속한 상태에는 메일주소와 비밀번호를 따로 입력하지 않아도 욉니다. http://www.thawte.com/cgi/personal/cert/contents.exe
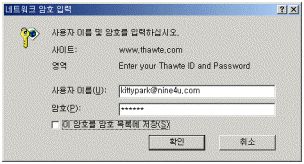
3.2 인증서를 요청한 기록이 있는지 확인합니다. 아래 그림처럼 view certificate status를 클릭합니다.
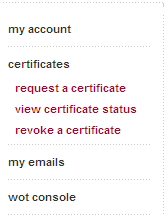
3.3 발급 신청된 항목 중에 issued라고 되어 있는 부분의 MSIE를 클릭합니다.

3.4 인증서를 설치한다는 안내 화면이 나타납니다. fetch 버튼을 클릭합니다.
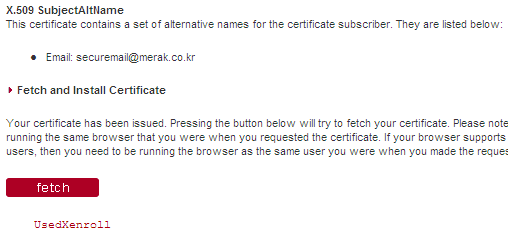
3.5 Install Your Cert 버튼을 클릭합니다.
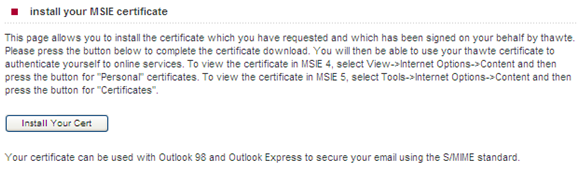
3.6 보안 경고 창이 나타납니다. 예 버튼을 클릭합니다.

3.7 인증서 설치가 완료되었다는 대화상자가 나타납니다. 확인 버튼을 클릭합니다.
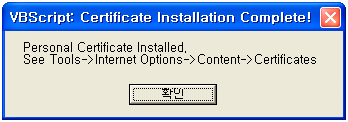
3.8 IE의 인터넷 옵션에서 내용 탭을 클릭하고 인증서 버튼을 클릭합니다.
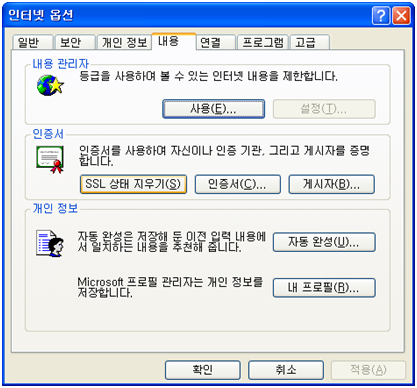
3.9 아래와 같이 인증서 항목이 추가되어 있으면 성공입니다. 닫기 버튼을 클릭합니다.
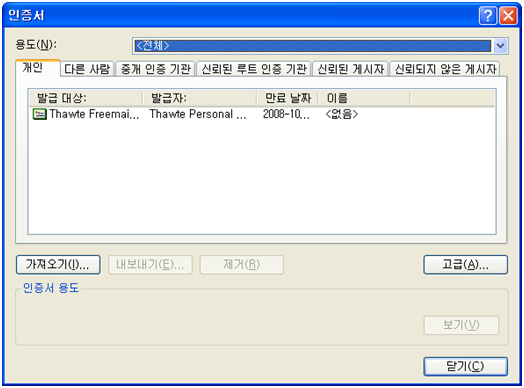
-
아웃룩 익스프레스에서 인증서 설정
4.1 아웃룩 익스프레스를 실행합니다.
4.2 도구 -> 옵션 -> 보안 탭을 클릭합니다.
4.3 보내는 모든 메시지의 내용 및 첨부파일 암호화와 보내는 모든 메시지에 디지털 서명에 체크합니다.
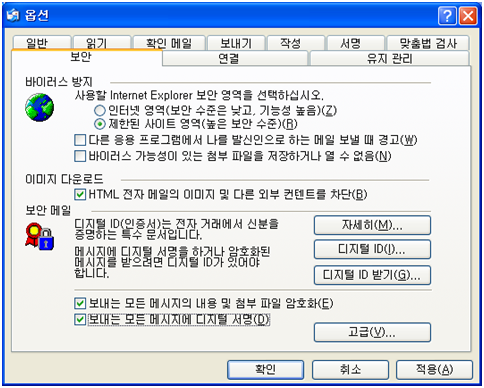
4.4 고급 버튼을 클릭합니다. 아래 그림과 같이 비트 수를 맞추고 기타 옵션도 동일하게 설정합니다. 확인 버튼을 클릭합니다.
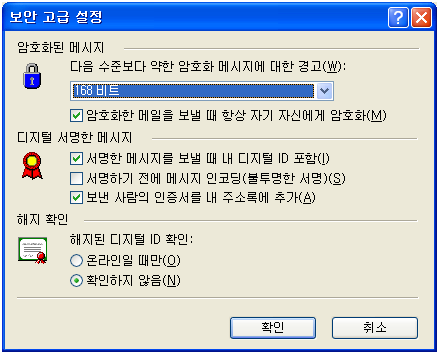
4.5 이제 설정은 완료되었습니다. 메일을 작성할 때 아래와 같이 암호화와 디지털 서명 옵션이 체크되어 있는지 확인합니다. 체크가 안되여 있는 경우 체크합니다.
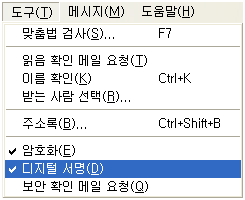
4.6 메일을 새로 작성할 때 받는 사람이 디지털 ID가 없는 경우에는 보안 메일로 보낼 수 없습니다. 이러한 경우에는 아래와 같은 경고창이 나타나고 암호화하지 않음 버튼을 누르면 일반 메일로 발송하게 됩니다.
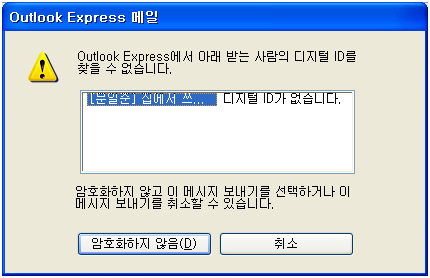
-
아웃룩 2007에서 인증서 설정
5.1 MS 아웃룩을 실행합니다.
5.2 도구 -> 보안 센터 -> 전자메일 보안 탭을 클릭합니다. 아래와 같이 설정합니다.
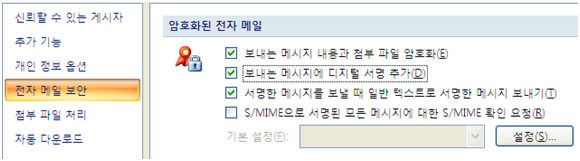
5.2 설정 버튼을 클릭합니다. 아래와 같이 인증서가 맞는지 확인합니다. 정확하게 설정하고 확인 버튼을 클릭합니다.
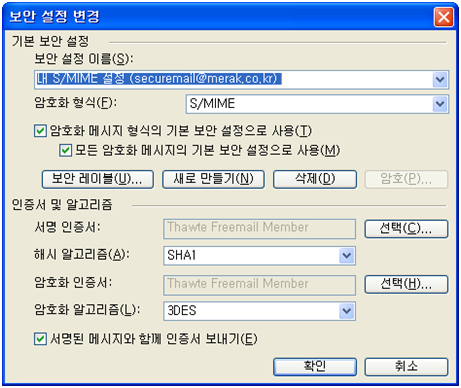
5.3 메시지를 작성할 때에 상단의 메뉴에서 서명과 암호화에 체크가 되어 있는지 확인합니다. 이제 보안 메일을 발송할 수 있습니다. 오른쪽 아래에 있는 화살표 버튼을 클릭합니다.
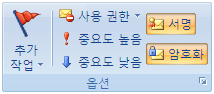
5.4 메시지 옵션 대화상자에서 보안 설정 버튼을 클릭합니다.
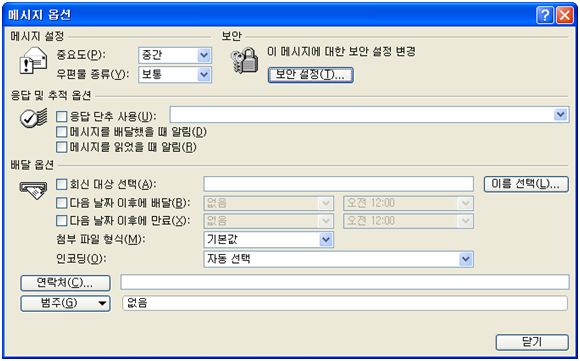
5.5 아래와 같이 메시지 내용과 첨부 파일 암호화를 체크하고 확인 버튼을 누릅니다.
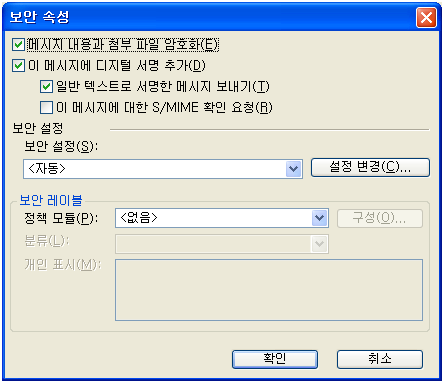
만약 앞으로 모든 메일에 대해 보안을 적용하려면 아래 보안 설정에서 자동을 아래와 같이 바꿉니다.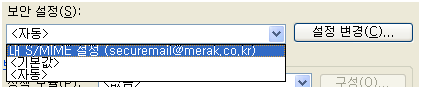
그리고 설정 변경 버튼을 누릅니다. 확인 버튼을 눌러 창을 닫습니다.
5.5 메일을 새로 작성할 때 받는 사람이 디지털 ID가 없는 경우에는 보안 메일로 보낼 수 없습니다. 이러한 경우에는 아래와 같은 경고창이 나타나고 암호화하지 않음 버튼을 누르면 일반 메일로 발송하게 됩니다.
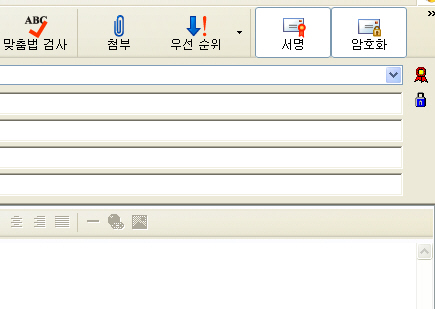
편지쓰기시 서명과 암호화 버튼 활성화
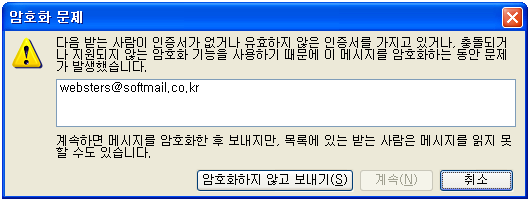
6. 보안 메일 수신
메라크에서 보안 메일을 수신하면 아래 이미지와 같이 메라크의 메일폴더에 메시지 파일이 저장됩니다.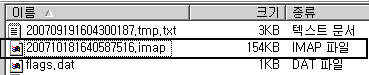
이 파일을 문서편집기나 메모장으로 열어보면 다른 일반 메시지와 달리 메시지 본문이 base64로 인코딩되어 있지만 실제는 smime으로 암호화되어 첨부되어 있는 것을 볼 수 있습니다.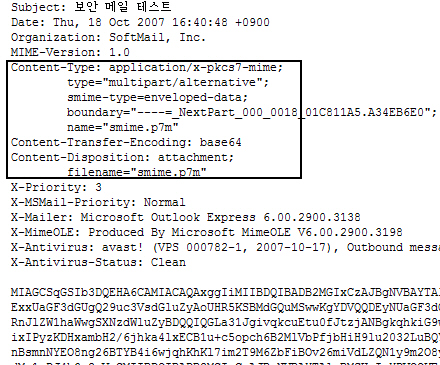
다른 메일들은 메일서버에 저장되어 있을때 일반 텍스트로 되어 있어 서버에 접속한 사람들은 메일 내용을 원문 그대로 보거나 다른 곳으로 복제할 수 있습니다. 이런 경우 메일 유출에 대한 위험성이 존재합니다만 보안메일의 경우 암호화되어 있기 때문에 서버 관리자가 파일을 복사하거나 유출하더라도 원본을 원본을 해독할 수 없어 보안상 안전한 메일이 되는 것입니다.
수신자가 메일을 수신하면 아래와 같이 아웃룩에서 보안 메일임을 보여주고 확인 버튼을 누르면 복호화되어 메일 내용을 보여줍니다.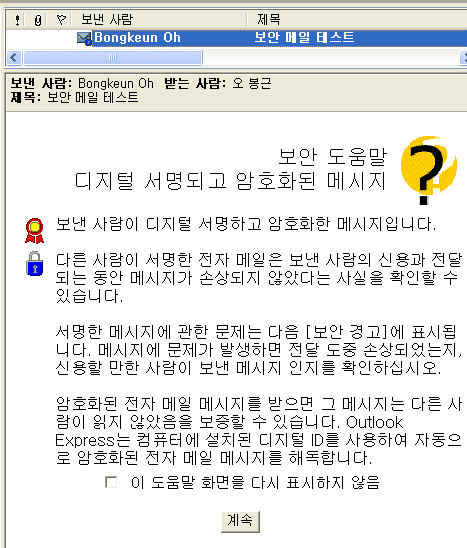
암호화된 SMIME 메일
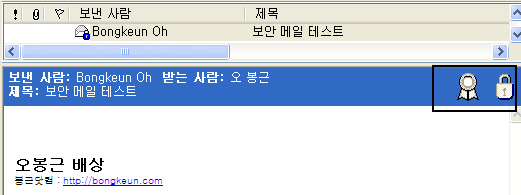
복호화한 이후의 메일 내용
지금까지 개인 인증서를 이용한 보안 메일 송수신에 대해 단계별로 설명하였습니다. 다음 편에서는 메라크 웹메일에서 개인 인증서를 이용하여 메일을 주고 받는 방법에 대해 소개할 예정이오니 많은 기대 바랍니다.